The Analytics Workbench enables you to create or edit remote links and external links. Refer to Remote Links and External Links for further details on remote links and external links.
Local links, remote links, and external links are displayed in the insights sidebar of the Analytics Workbench. Each link is listed below the heading for the Analytics scope which contains it.
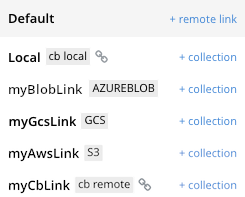
In the insights sidebar, links are labeled as follows:
-
Local links —
cb local -
External links to Microsoft Azure Blob storage —
AZUREBLOB -
External links to Google Cloud Storage —
GCS -
External links to the Amazon S3 service —
S3 -
Remote links —
cb remote
Creating a Remote Link
To create a link to a remote Couchbase cluster:
-
In the insights sidebar, click + remote link next to the Analytics scope where you want to create the link.
The Add Link to Scope dialog is displayed, where Scope is the name of the scope.
-
In the Link Name box, enter a name for the link.
-
Open the Link Type drop-down list and select Couchbase.
The Couchbase link options are displayed.
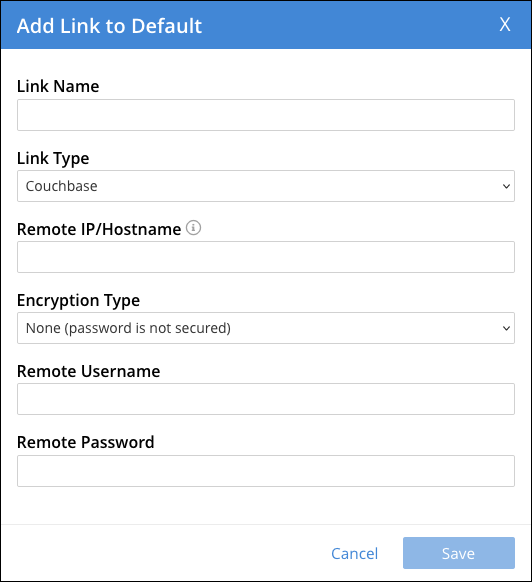
-
In the Remote IP / Hostname box, enter the hostname or IP address of the remote Couchbase cluster, including the port number — by default,
8091. -
Open the Encryption Type drop-down list and select the type of encryption:
-
None (password is not secured)
-
Half (secure password with SCRAM-SHA)
-
Full (using credentials)
-
Full (using client certificate)
-
Full (using encrypted client certificate)
-
-
Depending on the type of encryption you specified, enter the required authentication details:
-
If you specified no encryption, or half encryption:
-
In the Remote Username box, enter the remote username.
-
In the Remote Password box, enter the remote password.
-
-
If you specified full encryption using credentials:
-
In the Remote Username box, enter the remote username.
-
In the Remote Password box, enter the remote password.
-
In the Remote Cluster Certificate(s) box, enter the content of the target cluster root certificate. (To enter further target cluster certificates, click the + button.)
-
-
If you specified full encryption using a client certificate:
-
In the Remote Cluster Certificate(s) box, enter the content of the target cluster root certificate. (To enter further target cluster certificates, click the + button.)
-
In the Client Certificate box, enter the content of the client certificate.
-
In the Client Key box, enter the content of the client key.
-
-
If you specified full encryption using an encrypted client certificate:
-
In the Remote Cluster Certificate(s) box, enter the content of the target cluster root certificate. (To enter further target cluster certificates, click the + button.)
-
In the Client Certificate box, enter the content of the client certificate.
-
In the Encrypted Client Key box, enter the content of the encrypted client key.
-
Select the Passphrase Type: Plain or REST.
-
For a plain passphrase, enter the Password.
-
For a REST passphrase:
-
Enter the URL and the Timeout value.
-
To specify a HTTP header, enter the Name and Value. (To enter further HTTP headers, click the + button.)
-
-
-
-
-
Choose Save to create the link, or Cancel to cancel.
When creating or altering a remote link using an alternate address, note the following:
-
At least one node in the remote cluster must expose the
mgmtport (rest_port, default 8091) or themgmtSSLport (ssl_rest_port, default 18091). -
Furthermore, all data nodes in the remote cluster must expose the
kvport (memcached_port, default 11210) or thekvSSLport (memcached_ssl_port, default 11207).
Failure to do so will result in an error.
| The SSL ports are required when the encryption mode is set to Full; the non-SSL ports are required otherwise. |
You can also create a remote link using the command-line interface or the REST API. Refer to couchbase-cli analytics-link-setup or Analytics Links REST API.
Creating an External Link to Amazon S3
To create an external link to the Amazon S3 service:
-
In the insights sidebar, click + remote link next to the Analytics scope where you want to create the link.
The Add Link to Scope dialog is displayed, where Scope is the name of the scope.
-
In the Link Name box, enter a name for the link.
-
Open the Link Type drop-down list and select S3.
The S3 link options are displayed.
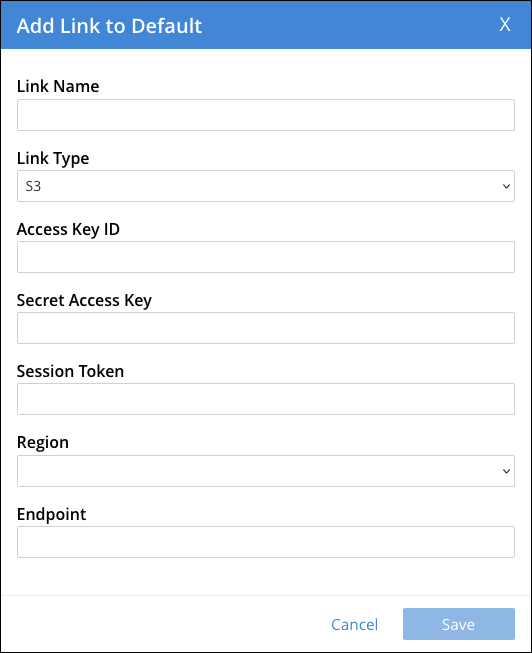
-
In the Access Key ID box, enter the Amazon S3 access key ID.
-
In the Secret Access Key box, enter the Amazon S3 secret access key.
-
If want the link to have temporary access, in the Session Token box, enter the Amazon S3 session token.
(Specifying this parameter indicates that the access key ID and secret access key are temporary credentials. The Amazon S3 service validates the session token with each request to check whether the provided credentials have expired or are still valid.)
-
Open the Region drop-down list and select the Amazon S3 region.
-
If necessary, in the Endpoint box, enter the Amazon S3 service endpoint.
-
Choose Save to create the link, or Cancel to cancel.
| When creating an external link, be sure to follow best practices for security. Root account credentials should never be used. It is recommended to grant the minimum possible permissions to perform the required operations, and only to allow access to the required data and resources. |
You can also create an external link to the Amazon S3 service using the command-line interface or the REST API. Refer to couchbase-cli analytics-link-setup or Analytics Links REST API.
Creating an External Link to Microsoft Azure Blob
To create an external link to Microsoft Azure Blob storage:
-
In the insights sidebar, click + remote link next to the Analytics scope where you want to create the link.
The Add Link to Scope dialog is displayed, where Scope is the name of the scope.
-
In the Link Name box, enter a name for the link.
-
Under Link Type, select Azure Blob.
The Azure Blob link options are displayed.
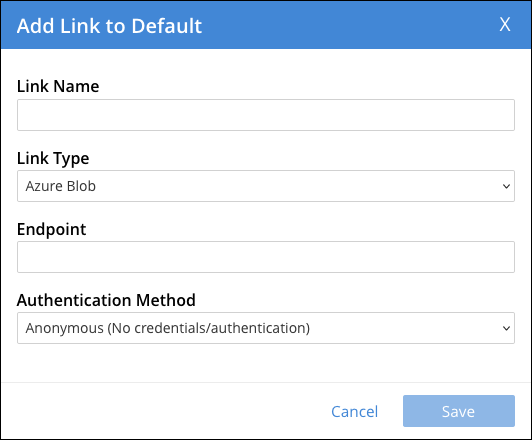
-
In the Endpoint box, enter the Azure Blob endpoint.
-
Open the Authentication Method drop-down list and select the type of authentication:
-
Anonymous (No credentials / authentication)
-
Shared Key
-
Shared Access Signature
-
Managed Identity ID
-
Client Secret
-
Client Certificate
-
-
If necessary, depending on the type of authentication you specified, enter the required details:
-
If you specified shared key authentication:
-
In the Account Name box, enter the account name.
-
In the Account Key box, enter the account key.
-
-
If you specified shared access signature:
In the Shared Access Signature box, enter a token that can be used for authentication.
-
If you specified managed identity authentication:
In the Managed Identity ID box, enter the managed identity ID.
(This method of authentication is only available if the application is running on an Azure instance, such as an Azure virtual machine.)
-
If you specified client secret authentication for Azure Active Directory:
-
In the Client ID box, enter the client ID for the registered application.
-
In the Client Secret box, enter the client secret for the registered application.
-
In the Tenant ID box, enter the tenant ID where the registered application is created.
-
-
If you specified client certificate authentication for Azure Active Directory:
-
In the Client ID box, enter the client ID for the registered application.
-
In the Client Certificate box, enter the client certificate for the registered application.
-
In the Tenant ID box, enter the tenant ID where the registered application is created.
-
If the client certificate is password-protected:
-
Check the Certificate Password box.
-
In the Client Certificate Password box, enter the client certificate password for the registered application.
-
-
-
-
Choose Save to create the link, or Cancel to cancel.
| When creating an external link, be sure to follow best practices for security. Root account credentials should never be used. It is recommended to grant the minimum possible permissions to perform the required operations, and only to allow access to the required data and resources. |
You can also create an external link to Microsoft Azure Blob storage using the command-line interface or the REST API. Refer to couchbase-cli analytics-link-setup or Analytics Links REST API.
Creating an External Link to Google Cloud Storage
To create an external link to Google Cloud Storage:
-
In the insights sidebar, click + remote link next to the Analytics scope where you want to create the link.
The Add Link to Scope dialog is displayed, where Scope is the name of the scope.
-
In the Link Name box, enter a name for the link.
-
Under Link Type, select Google Cloud Storage.
The Google Cloud Storage link options are displayed.
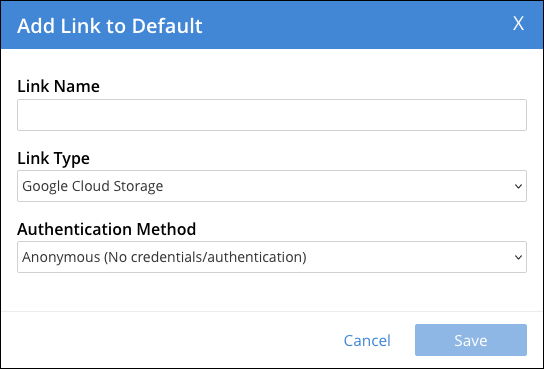
-
Open the Authentication Method drop-down list and select the type of authentication:
-
Anonymous (No credentials / authentication)
-
Application Default Credentials
-
JSON Credentials
-
-
If you specified JSON Credentials authorization, in the JSON Credentials box, enter the JSON credentials.
-
Choose Save to create the link, or Cancel to cancel.
| When creating an external link, be sure to follow best practices for security. Root account credentials should never be used. It is recommended to grant the minimum possible permissions to perform the required operations, and only to allow access to the required data and resources. |
You can also create an external link to Google Cloud Storage using the command-line interface or the REST API. Refer to couchbase-cli analytics-link-setup or Analytics Links REST API.
Editing a Link
You can edit a remote link or an external link. You cannot edit a local link.
To edit a remote link or an external link:
-
Under the heading for the required Analytics scope, click the name of the link.
The Edit Link dialog is displayed. This contains the same options as the Add Link To Scope dialog.
-
Edit the details of the link as required. Note that you cannot change the name of the link or the link type. For details of the options, refer to the relevant section on this page:
-
Choose Save to update the link, or Close Dialog to cancel.
You can also edit a remote link or external link using the command-line interface or the REST API. Refer to couchbase-cli analytics-link-setup or Analytics Links REST API.
Deleting a Link
You can delete a remote link or an external link. You cannot delete a local link.
To delete a remote link or an external link:
-
Under the heading for the required Analytics scope, click the name of the link.
The Edit Link dialog is displayed.
-
Choose Drop Link.
The Confirm Drop Link dialog is displayed.
-
Choose Continue to delete the link, or Cancel to cancel.
You can also delete a remote link or external link using the command-line interface or the REST API. Refer to couchbase-cli analytics-link-setup or Analytics Links REST API.